
Visible entries are those that are displayed in the editor. This powerful feature is used to replace a particular field, or many fields, with some given value, or erase the content of the fields, in all visible entries. You can review and delete them as needed. After the filter was executed, TUs that loo, suspicious are simply marked (checked, or selected).

This powerful feature can clean up a TM by marking TUs that look suspicious for various reasons. This filter can be run if the TM does not perform well, or before storing or archiving a TM. This maintenance will rewrite the entire TM, removing lines marked for deletion, removing empty lines. This filter will create a segmented document in Ms-Word that contains all Translation Units (TUs) in the TM. This is why it is recommended to remove tags from a TM that will be used on different translation projects. Tagged leveraged outside a project is an extreme rarity. The leverage of TUs with tags is precious within the scope of a particular project. This is recommended after finishing a project with tagged files. This special filter removes tags from a TM. The TM is not overwritten - a new file is created, and it has a. This will rewrite the current file and reverse source and target fields.Įxports the current file to a unicode format.Įxports the current file to the TMX format. Of course, with a TM, such entries are grouped if the TM is sorted on the source segment. Once the marking is done, you can review them, then delete them all by using the Cut shortcut (Ctrl+X) followed by a hard-delete command (Ctrl+Delete). This feature marks entries that are considered duplicates. (there are various types of definition for a redundant entry, depending on whether you use a TM or a glossary). TM Tools contains special filters are meant to perform operations that would be difficult or impossible to perform with just filtering and sorting.
#Wordfast classic how to create and use a tm code#
Suppose your source language code is EN and you want to change it into EN-US: Select "SourceLanguageCode" in the list of fields, enter EN as search, enter EN-US as replacement. Be careful that find-replace operations do not produce unwanted results.Įxample: Changing language codes in your TM With this feature, you can replace a word like "Smith" into "Jones" in the TM's target segments. The operation is done on one specific field at a time. This is a standard Find-replace operation. This can be useful for terminology extraction. WFC adds the convenience of being able to sort source or target text on the number of words or characters in segments. Sorting can take some time, because the entire file is actually (physically) sorted, not just the display of the file. In the Data Editor, use the F8 shortcut to cancel a filter. When a filter has been set, using the Mark methods (mark, unmark, copy, paste, cut) will operate only on visible entries. The effect of a filter is that only the entries that conform to the filter's condition(s) will be made visible in the glossary editor.

When Argument is made of text, it must be enclosed in straight quotes like this: "MyText". See more examples in the Filter or Sort dialog box' Help. The editor's Filter or Sort dialog box (Press F7 or click the column header are) gives access to three types of operation on data: Filter, Sort and Special filters.įiltering means you define a condition with a Field Condition Argument format. Ctrl+Delete will permanently erase cut entries by "packing", i.e.

When an entry is cut (or soft-deleted), it appears as a blank line, but when it is selected, the source and target data appears in the editor's bottom blue/green display. Note: cutting (deleting) a single line (or entry, or TU) is a soft operation, meaning it can be reversed or undone (press Delete twice on an entry to see the toggling effect).
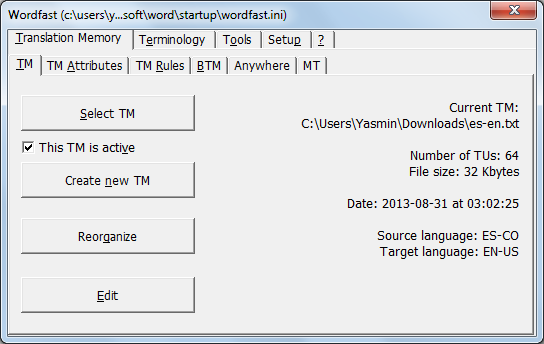
Open another file (another glossary or antoher TM). Toggle the display of all, or only marked, TUs. Paste Wordfast's clipboard's contents to the end of the file Once the editor is opened, you can scroll up/down the data, edit/delete/add entries.Ĭopy all marked entries to Wordfast's own clipboard Wordfast's TM/Glossary editor is intended to make maintenance easy and intuitive, and offers practically identical methods for TMs and glossaries. Glossary toolbars open only on glossaries that were specified in Wordfast/Terminology. During a translation session, the Ctrl+Alt+G shortcut pressed on a word or selection will open the glossary toolbar(s) of the glossary(ies) where the term was found. Outside a translation session, glossary toolbars can be opened using the Ctrl+Alt+Right shortcut (and closed using the Ctrl+Alt+Left shortcut). Click the "TM/Glossary editor" icon in Wordfast's main toolbar, or the last icon in any of the glossary toolbars to start the TM/Glossary editor.


 0 kommentar(er)
0 kommentar(er)
